„Chrome“ OS nėra pati populiariausia parinktis, tačiau yra keletas dalykų, kuriuos galite padaryti, kad „Chromebook“ stalinis kompiuteris atrodytų ir veiktų taip, kaip norite.
pasiruošęs?
Tinkinkite „Chromebook“ ekrano foną
Pirmiausia panagrinėkime pagrindinę darbalaukio išvaizdą:
- Dešiniuoju pelės mygtuku spustelėkite bet kurią „Chromebook“ darbalaukio vietą ir pasirinkite nustatyti tapetą iš pasirodžiusio meniu.
- Spustelėkite Google kategoriją, kad pamatytumėte iš anksto pasirinktų vaizdų pasirinkimą, arba spustelėkite parinktį Mano vaizdai, kad pasirinktumėte vaizdą iš vietinės saugyklos.
- Jei norite kiekvieną dieną pakeisti fono paveikslėlį į naują, bakstelėkite kasdieninis pokytis Mygtukas, esantis bet kurio „Google“ kategorijų puslapio viršuje. (Deja, ši parinktis šiuo metu negalima su jūsų nuotraukomis.)
Tinkinkite naršyklės foną
Taip pat galite tinkinti puslapį, kuris rodomas kiekvieną kartą, kai naršyklėje atidarote naują skirtuką:
- Atidarykite naują skirtuką „Chrome“ ir spustelėkite „Chrome“ tinkinimas Mygtukas (arba pieštuko piktograma) yra apatiniame dešiniajame naršyklės kampe.
:no_upscale()/cdn.vox-cdn.com/uploads/chorus_asset/file/23590772/Screenshot_2022_05_26_3.19.21_PM.png)
- Pasirinkite fone Norėdami pasirinkti nuotrauką iš Google grupės arba Atsisiųsti iš įrenginio Norėdami pasirinkti vaizdą iš vietinės saugyklos, vadovaukitės raginimais, kad surastumėte ir patvirtintumėte norimą vaizdą.
- Pasirinkite spalva ir tema Norėdami pakeisti naršyklės kraštinių išvaizdą ir foną. Galite pasirinkti iš daugybės iš anksto nustatytų temų arba spustelėti apskritimą su lašintuvo piktograma ir pasirinkti pasirinktines spalvas.
:no_upscale()/cdn.vox-cdn.com/uploads/chorus_asset/file/23590776/Screenshot_2022_05_26_3.24.26_PM.png)
Tinkinkite „Chromebook“ stovą
Paskutinis, bet ne mažiau svarbus dalykas – valdykite „Chrome“ OS lentyną – sparčiųjų klavišų eilutę, kuri atrodo kaip dokas ekrano apačioje. Pradėkite nustatydami tikslias toje srityje rodomas piktogramas:
- Atidarykite programų stalčių (spustelėdami apskritimo piktogramą apatiniame kairiajame ekrano kampe ir spustelėdami rodyklę aukštyn pasirodžiusiame daliniame stalčiuje). Dešiniuoju pelės mygtuku spustelėkite bet kurį sąrašo elementą ir pasirinkite Sumontuokite ant stovo.
:no_upscale()/cdn.vox-cdn.com/uploads/chorus_asset/file/23590780/Screenshot_2022_05_26_3.26.18_PM.png)
- Jei norite pridėti svetainę, atidarykite svetainę, spustelėkite trijų taškų meniu piktogramą viršutiniame dešiniajame „Chrome“ kampe, tada pasirinkite Daugiau įrankiųpo kurio seka sukurti nuorodą.
:no_upscale()/cdn.vox-cdn.com/uploads/chorus_asset/file/19280033/Screenshot_2019_10_11_at_2.31.03_PM.png)
Jei norite, kad svetainė būtų atidaryta į programą panašiame lange be įprastų naršyklės elementų viršuje, spustelėkite atidaryti kaip langas variantas sukurti nuorodą? Pasirodęs iššokantis langas. Tada spustelėkite mėlyną mygtuką Sukurti mygtuką.
:no_upscale()/cdn.vox-cdn.com/uploads/chorus_asset/file/19280035/Screenshot_2019_10_11_at_2.31.25_PM.png)
- Nuvilkite ir numeskite bet kurią lentynoje esančią piktogramą, kad pakeistumėte jos padėtį.
- Ar nusprendėte, kad vis dėlto nenorite, kad piktograma būtų savo lentynoje? Dešiniuoju pelės mygtuku spustelėkite piktogramą ir pasirinkite atrišti.
:no_upscale()/cdn.vox-cdn.com/uploads/chorus_asset/file/19280037/Screenshot_2019_10_11_at_2.32.20_PM.png)
Ir dar kelios paskutinės galimybės: jei norite, kad lentyna būtų rodoma kairėje arba dešinėje ekrano pusėje, o ne apačioje, dešiniuoju pelės mygtuku spustelėkite bet kur jos viduje ir pasirinkite stelažo vietatada pasirinkite kairė arba teisingai. Ir jei norite, kad jūsų lentyna liktų paslėpta pagal numatytuosius nustatymus ir būtų rodoma tik tada, kai užveskite pelės žymeklį virš jos, dešiniuoju pelės klavišu spustelėkite lentyną ir pasirinkite Lentynos automatinis slėpimas Pasirinkimas.
:no_upscale()/cdn.vox-cdn.com/uploads/chorus_asset/file/19280039/Screenshot_2019_10_11_at_3.11.10_PM.png)
Atnaujinta 2022 m. gegužės 27 d. 9.30 ET ET: Šis straipsnis iš pradžių buvo paskelbtas 2019 m. spalio 12 d. ir buvo atnaujintas, kad būtų atsižvelgta į nedidelius operacinės sistemos pakeitimus.

„Organizatorius. Rašytojas. Blogio kavos vėpla. Bendras maisto evangelistas. Visą gyvenimą alaus gerbėjas. Verslininkas.”


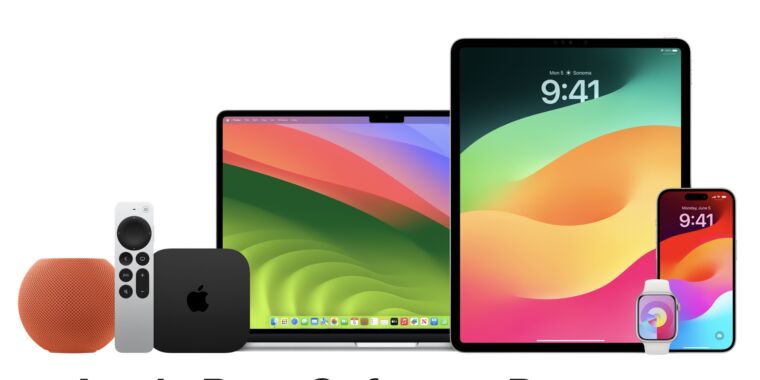

/cdn.vox-cdn.com/uploads/chorus_asset/file/24040656/226285_AIRPODS_PRO_2_cwelch_0012.jpg)

