Pagrindinis atnaujinimas su iOS 16 Yra galimybė kurti pasirinktinius užrakinimo ekranus. Naudodami naujus valdiklius, šriftus, vaizdus, fono paveikslėlius ir dar daugiau, sekite kartu ir praktiškai peržiūrėkite, kaip sukurti tinkintą iOS 16 užrakinimo ekraną „iPhone“.
„iOS 16“ pasirodė kartu su išleidimu Pirmasis beta kūrėjas Jis buvo paleistas po Apple WWDC pagrindinio pranešimo. Kitas svarbus iPhone programinės įrangos leidimas apima daugybę naudingų pranešimų, pranešimų, nuotraukų, pašto, „Safari“ ir kitų funkcijų.
Tačiau greičiausiai daugiausia dėmesio sulauks nauja tinkinto užrakinimo ekrano funkcija, skirta iOS 16. Tai didžiausias tinkinimo palaikymas, kurį matėme iš „Apple“ iPhoneremiantis visu darbu, kurį ji atliko su iOS 14, kai ji debiutavo valdikliais ir kai kuriais stilingais Apple Watch ciferblatais.
„iOS 16“ šiuo metu galima kaip kūrėjo beta versija. Nemokama bandomoji iOS 16 versija turėtų pasirodyti liepos mėnesį. Išmokti daugiau apie Įdiekite „iOS 16“ mūsų išsamiame vadove.
„iOS 16“ užrakinimo ekranas: kaip tinkinti „iPhone“.
- Įdiegę iOS 16, Ilgai paspauskite užrakinimo ekraną
- Jei naudojate seną ekrano užsklandą, turėsite sukurti naują ekrano užsklandą, kad sukurtumėte tinkintą užrakinimo ekraną
- Spustelėkite mėlyna + piktograma Apatiniame dešiniajame kampe
- Pasirinkite ekrano foną iš geriausių kategorijų arba braukite toliau, kad peržiūrėtumėte visas parinktis
- Spustelėkite + piktograma pagal laiką norėdami pasirinkti valdiklius
- Rekomenduojami įrankiai viršuje, daugiau parinkčių pagal kategorijas žemiau
- Spustelėkite Atėjo laikas tinkinti šriftą ir spalva
- Spustelėkite datą, kad pridėtumėte valdiklį viršuje
- Parinktys apima kalendorių, laikrodį, kūno rengybą, priminimus, inventorių ir orą
Štai praktinis proceso žvilgsnis:
Jei spustelėsite mygtuką Tinkinti sename ekrano fone, būsite paraginti Pridėti naują, kad galėtumėte tęsti.
Naujajame užrakinimo ekrane nuotraukos gali atrodyti tikrai ryškios ir netgi galite nustatyti, kad nuotraukos būtų pasuktos naudojant „Nuotraukų maišymo“ foną.

Apatinėje užrakinimo ekrano vietoje galite pridėti iki 4 valdiklių, 2 valdiklius ir 1 vidutinį arba 2 vidutinius valdiklius.
Greičiausias būdas pridėti valdiklių yra juos spustelėti, bet galite nuvilkti ir nuvilkti, jei norite tiksliau nurodyti paskirties vietą.

Paspauskite laiką, kad tinkintumėte šriftą ir spalvą. Braukite iš dešinės į kairę, kad atskleistumėte daugiau spalvų parinkčių ir visą spalvų paletę, kad gautumėte visiškai pritaikytą spalvų gradientą.

Taip pat galite pridėti vieną valdiklį prie viršutinės dienos / datos skyriaus, bakstelėkite jį, kad pasirinktumėte.

Bakstelėkite trijų taškų piktogramą apačioje dešinėje, kad įjungtumėte perspektyvinį mastelį ir Čiaupas jis tai padarė viršutiniame dešiniajame kampe, kai baigsite.
Grįždami į pagrindinį puslapį, norėdami tinkinti užrakinimo ekraną, taip pat galite paliesti sutelkti apačioje, kad susietumėte konkretų su konkrečiu užrakinimo ekranu.

Kaip veikia užrakto ekrano valdikliai?
Kai įdėsite valdiklius į užrakinimo ekraną, kiekvieną kartą peržiūrėdami gausite tiesioginius duomenis. Tačiau, kaip ir pagrindinio ekrano valdikliai, jie nėra tiesiogiai interaktyvūs, todėl juos spustelėjus būsite nukreipti į atitinkamą programą (kalendorius, orai, priminimai ir pan.).
Kiek iOS 16 užrakinimo ekranų galite sukurti?
Bet kuriuo metu galite spustelėti Tinkinti, kad pakeistumėte užrakinimo ekraną, arba spustelėkite mėlyną + piktogramą, kad sukurtumėte naują ekraną.
Ne visiškai aišku, kiek užrakinimo ekranų galite sukurti, bet iki šiol sukūriau 21 😅.
Kaip perjungti užrakinimo ekranus
Panašiai kaip ir „Apple Watch“ ciferblatuose, kai turite kelis užrakinimo ekranus, lengva juos perjungti ilgai paspaudus užrakinimo ekraną ir braukiant, kad pasirinktumėte kitą ekraną.
Kaip ištrinti pasirinktinius užrakinimo ekranus
Norėdami pašalinti pasirinktinius užrakinimo ekranus, paspauskite ir palaikykite vieną iš jų ir apačioje pasirinkite „Ištrinti ekrano užsklandą“.

Užrakinti ekranus ir akumuliatoriaus veikimo laiką?
Nauji „iOS 16“ orų ir astronomijos fono paveikslėliai yra tikrai puikūs, tačiau atminkite, kad jiems reikės prieigos prie vietos (kuri gali būti atnaujinama kas 15 minučių), o tai gali turėti įtakos jūsų „iPhone“ akumuliatoriaus veikimo laikui.

Kaip tikitės naudoti naująjį „iOS 16“ užrakinimo ekraną? Pasidalykite savo mintimis toliau pateiktuose komentaruose!
Skaitykite daugiau apie iOS 16:
FTC: Norėdami uždirbti, naudojame filialo nuorodas. daugiau.
Peržiūrėkite „9to5Mac“ „YouTube“, kad gautumėte daugiau „Apple“ naujienų:

„Organizatorius. Rašytojas. Blogio kavos vėpla. Bendras maisto evangelistas. Visą gyvenimą alaus gerbėjas. Verslininkas.”


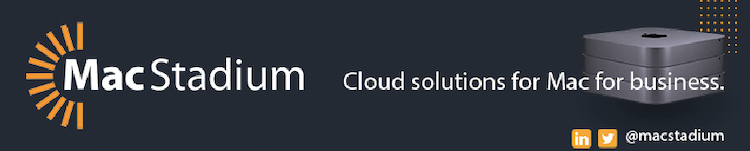
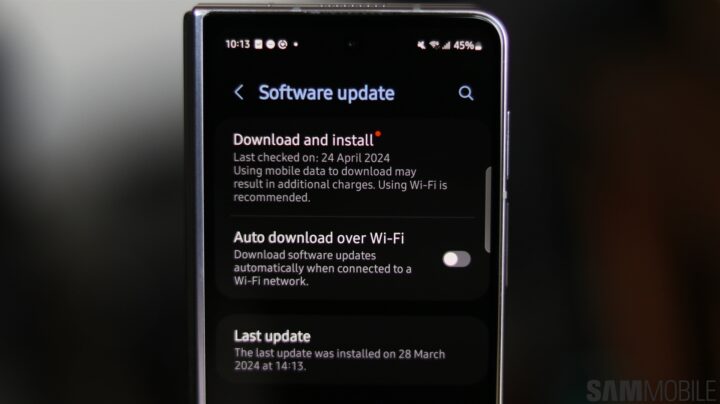

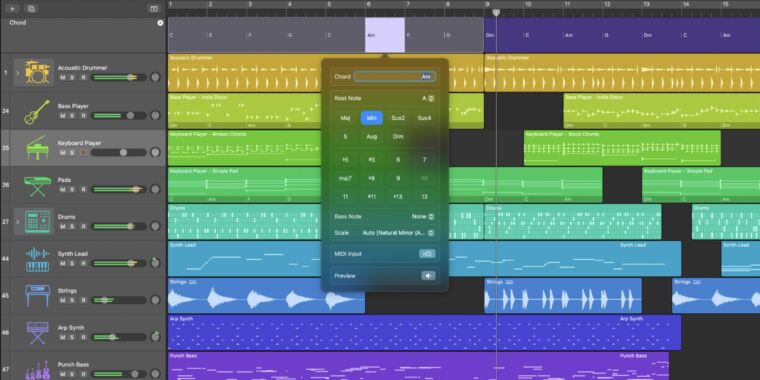
/cdn.vox-cdn.com/uploads/chorus_asset/file/25437166/Apple_iPad_Air_2024_Lifestyle_Image.jpg)
