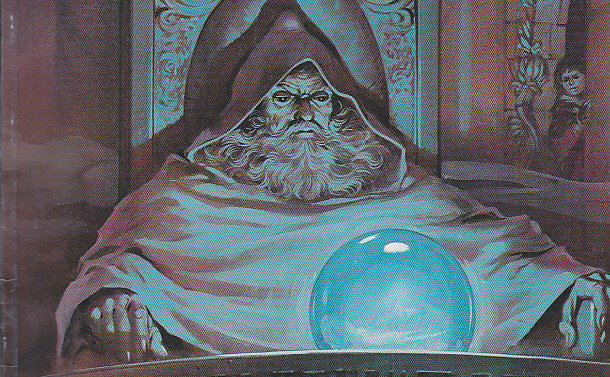„Microsoft“ teigia, kad „Windows 11“ kol kas yra saugiausia „Windows“, tačiau ši žyma kainuoja. Po kelių savaičių beta versijos, „Windows 11“ buvo išleista spalio 5 d. Tai nemokamas naujinimas, tačiau svarbiausia yra tai, kad nemokamas naujinimas pasiekiamas kur kas mažiau įrenginių nei nemokamas naujinimas į „Windows 10“. Šiuo standartu „Microsoft“ sugriežtino „Windows“ operacinės sistemos tinkamumo kriterijus.
taip pat žr: Viskas, ką reikia žinoti apie Windows 11
Laimei, yra būdų, kaip įdiegti „Windows 11“ nepalaikomuose įrenginiuose. Tam reikia apeiti „Windows 11“ saugos patikras ir aparatinės įrangos reikalavimus. Tai reiškia, kad iš esmės praleisite kai kuriuos žadėtus saugumo reikalavimus, kuriuos „Microsoft“ čia žada. Tačiau jei tikrai labai norite naujovinti į „Windows 11“, tai padarys viską. Štai kaip įdiegti „Windows 11“ nepalaikomuose įrenginiuose.
Ką reikia žinoti prieš diegiant „Windows 11“ nepalaikomuose įrenginiuose
„Microsoft“ pakartojo apie minimalius sistemos reikalavimus, kurių reikės „Windows 11“. Atsirado priešinga reakcija į pradinius sistemos reikalavimus, tada „Microsoft“ šiek tiek sumažino ir aš parodžiau Tai netrukdys jums įdiegti „Windows 11“ nepalaikomuose įrenginiuose. Tačiau jis pateikiamas su žvaigždute.
Susijęs: Užpildykite „Windows 11“ diegimo vadovą
„Microsoft“ turi plėtinį Oficialus palaikymo puslapis Jis detalizuoja savo poziciją dėl „Windows 11“ diegimo nepalaikomuose įrenginiuose. Visų pirma, yra galimų suderinamumo problemų. „Windows 11“ vis dar yra labai ankstyva ir nebuvo pakankamai išbandyta, kad būtų galima nustatyti, ar nėra suderinamumo problemų, jei naudojate ją nepalaikomoje aparatinėje įrangoje. Galima drąsiai manyti, kad tai yra galima problema, su kuria galite susidurti. „Microsoft“ taip pat teigia, kad jei įdiegiate „Windows 11“ nepalaikomoje aparatinėje įrangoje, jūsų sistema praranda sistemos naujinimų garantiją, įskaitant saugos naujinimus, bet tuo neapsiribojant.
Kaip įdiegti „Windows 11“ nepalaikomuose įrenginiuose
PastebimasToliau pateiktas metodas veikia modifikuojant „Windows 11“ ISO, kad būtų pašalintos saugos patikros. „Microsoft“ nerekomenduoja to daryti. Dėl to jūsų sistema gali būti neįkraunama, todėl prieš pradėdami įsitikinkite, kad turite atsargines kopijas ir suprantate programinės įrangos bei duomenų, taip pat aparatinės įrangos riziką. Atminkite, kad nepaisant šio metodo, gali nepavykti įdiegti „Windows 11“ savo sistemoje. Šis metodas gali apeiti kai kuriuos saugos patikrinimus ir taip pat leis įdiegti „Windows 11“ be TPM. Tačiau kai kurių kitų reikalavimų, pavyzdžiui, turėti 64 bitų procesorių, apeiti negalima.
„Microsoft“ turi kompiuterio sveikatos patikrinimo programa, kurį turite atsisiųsti ir paleisti. Programa patvirtina, ar jūsų sistema nesuderinama su „Windows 11“, ir išvardija komponentus, atsakingus už diskvalifikavimą.
Be to, taip pat turėsite patikrinti įkrovos sistemos tipą sistemoje „Windows“. Atidarykite Sistemos informacijos programą ieškodami msinfo pradžios meniu. Spustelėkite Sistemos santrauka Dešinėje srityje pažymėkite Failai BIOS režimas Jis sako. privalo būti BIOS arba UEFA.

Palash Volvoikar / Android Authority
Šis metodas reikalauja turėti bent 8 GB USB atmintinę. Sukursite įkrovos USB diską naudodami oficialų Windows 11 ISO ir įkrovos kūrėjo programą, pavadintą Rufus.
- Atsisiųskite naujausią „Rufus“ versiją iš Čia. Galite pasirinkti nešiojamą versiją, jei norite vienu paspaudimu.
- Eiti į Oficiali svetainė Parsisiųsti Windows 11 ISO.
- Pagal Atsisiųskite „Windows 11“ disko vaizdą (ISO) skyrių, spustelėkite Pasirinkite Atsisiųstiir pasirinkite Windows 11. Spustelėkite mėlyną mygtuką parsisiųsti mygtuką.
- Tai paragins pasirinkti ISO kalbą. Pagal Pasirinkite gaminio kalbą skyrių, spustelėkite Pasirink vieną. Išskleidžiamajame sąraše pasirinkite norimą kalbą ir spustelėkite Žinoma. Atsisiuntimas prasidės.

Palash Volvoikar / Android Authority

Palash Volvoikar / Android Authority
Likusi proceso dalis yra kaip bet kuris senas įkrovos USB diegimas. Prijunkite USB diską prie sistemos, kurią norite atnaujinti į „Windows 11“, ir įjunkite. Dabar galite paleisti iš įkrovos Windows 11 USB, iškviesdami įkrovos įrenginio meniu paspausdami sistemos įkrovos parinkčių klavišą. Paprastai tai yra trynimo klavišas arba vienas iš funkcinių klavišų. Galite ieškoti savo sistemos veržliarakčio. Kai pasirodys įkrovos įrenginio meniu, pasirinkite USB diską ir vykdykite „Windows 11“ diegimo sąranką.
Daugiau čia: Kaip paleisti „Android“ programas „Windows 11“.
„Windows 11“ naudojimas nepalaikomuose įrenginiuose
Kaip minėta anksčiau, tai yra tik „Windows 11“ kopija. Nors ji nepašalina daugelio komponentų, pašalinami komponentai gali trukdyti palaikyti esamas ar būsimas operacinės sistemos funkcijas. „Microsoft“ jau atšaukia „Windows Update“ palaikymą ir ateityje gali pašalinti daugiau dalykų.
Taip pat skaitykite: „Windows 11“ beta versijos pasirodymai
Tačiau tai vis dar yra galingas būdas priversti „Windows 11“ suteikti naujos gyvybės senstančiai sistemai. Tai ypač aktualu, jei turite seną sistemą, kurioje trūksta TPM, nes šis metodas leis įdiegti „Windows 11“ be TPM. Tiesiog būkite pasiruošę kai kurioms netvirtoms savybėms. Atnaujinsime šį vadovą su geresniais būdais įdiegti „Windows 11“ nepalaikomuose įrenginiuose, todėl sekite naujienas.

„Organizatorius. Rašytojas. Blogio kavos vėpla. Bendras maisto evangelistas. Visą gyvenimą alaus gerbėjas. Verslininkas.”


/cdn.vox-cdn.com/uploads/chorus_asset/file/25594197/Genki_TurboCharger_Hero.jpg)