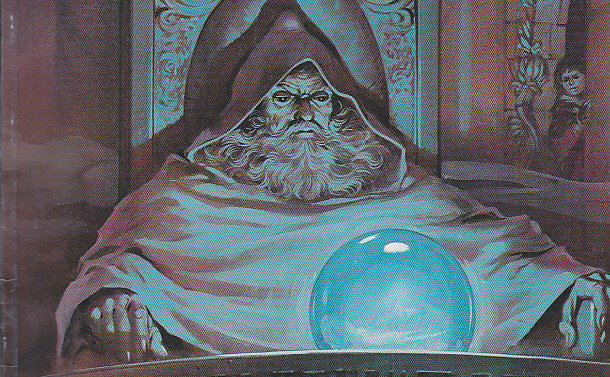Universalus valdymas yra vienas iš Šauniausi programinės įrangos triukai Prieš metus sukurtas Apple, tai puikus pavyzdys, kas įmanoma, kai įmonė visiškai kontroliuoja tuose įrenginiuose veikiančią aparatinę ir programinę įrangą. Yra panašių sąvokų, pvz Logitech FlowTačiau OS lygiu nėra nieko taip nušlifuoto ar visiškai integruoto kaip universalus valdymas.
Naudodami universalųjį valdymą galite naudoti „Mac“ klaviatūrą ir žymeklį, kad galėtumėte valdyti šalia jo esantį „iPad“ – veikia ir priešingas scenarijus. Jei turite „Magic Keyboard“, skirtą „iPad Pro“, galite naudoti šio plėtinio klaviatūrą ir jutiklinę dalį norėdami valdyti „Mac“.
Norint naudoti universalųjį valdymą, jūsų „Mac“ turi veikti „macOS 12.3“ arba naujesnė versija, o „iPad“ turi veikti „iPadOS 15.4“ arba naujesnė versija. Šio puslapio apačioje galite sužinoti, kurie įrenginiai palaikomi.
Prieš naudodami universalųjį valdymą, įsitikinkite, kad jūsų „Mac“ ir „iPad“ yra užregistruoti tuo pačiu „Apple ID“. Įrenginiai turi būti 30 pėdų atstumu vienas nuo kito, kai įjungtas „Wi-Fi“, „Bluetooth“ ir perdavimas. (Perdavimas gali būti įjungtas iš „MacOS“ ir „iPadOS“ nustatymų skilties „Bendrieji“.) Su visuotiniu valdymu galima naudoti iki trijų įrenginių.
Kaip nustatyti universalųjį valdymą „Mac“.
- Atviras Sistemos nuostatos „Mac“ kompiuteryje.
- Jis pasirenka Ekranai.
- Spustelėkite universalus valdymas apačioje Ekranai esamas.
- Pažymėkite langelį Leiskite žymekliui ir klaviatūrai judėti iš vieno netoliese esančio „Mac“ ar „iPad“ į kitą.
- Pažymėkite langelį Paspauskite per ekrano kraštą, kad prijungtumėte netoliese esantį „Mac“ ar „iPad“..
Kaip nustatyti universalųjį valdymą iPad
- Atviras Nustatymai.
- Jis pasirenka bendras.
- Jis pasirenka Transliacija ir pristatymas.
- gal būt Žymeklis ir klaviatūra.
:no_upscale()/cdn.vox-cdn.com/uploads/chorus_asset/file/23327338/IMG_17A8EE4F9173_1.jpeg)
Kaip pradėti naudoti universalųjį valdymą
- Įjungę funkciją „Mac“ ir „iPad“, padėkite abu įrenginius vienas šalia kito.
- Perkelkite žymeklį už kairiojo arba dešiniojo ekrano krašto ta pačia kryptimi kaip ir iPad arba Mac, su kuriuo norite susieti.
- Šiame kitame įrenginyje turėtumėte pamatyti animaciją, rodančią, kad „Mac“ žymeklis „progresuoja“ jo ekrane. Toliau judinkite žymeklį ta pačia kryptimi ir bus suaktyvintas universalus valdymas.
:no_upscale()/cdn.vox-cdn.com/uploads/chorus_asset/file/23327368/ipad.jpg)
Kaip pagerinti universalųjį valdymą
Jei naršydami tarp „Mac“ ir „iPad“ (ar kito „Mac“) pelė nestatoma ten, kur norite, galite koreguoti antrinio įrenginio padėtį „macOS“ Sistemos nuostatos.
- Atviras Sistemos nuostatos ir spustelėkite Ekranai.
- Perkelkite savo iPad arba Mac antrinį ekraną aukštyn arba žemyn (arba iš kairės į dešinę ir atvirkščiai), kol pasieksite būtent tai, ko norite.
:no_upscale()/cdn.vox-cdn.com/uploads/chorus_asset/file/23327379/position.jpg)
Kai atliksite sąranką, laikas pradėti naudoti universalųjį valdymą. Galite naudoti kiekvieno įrenginio fizinę klaviatūrą ir žymeklį, norėdami valdyti bet kurį „Mac“ ar „iPad“, prijungtą per universalųjį valdymą. Taip pat galima sklandžiai vilkti ir mesti failus tarp „MacOS“ ir „iPadOS“.
„Mac“ kompiuteriai, palaikantys universalųjį valdymą
- „MacBook“ išleistas 2016 m. ar vėliau
- „MacBook Pro“ išleistas 2016 m. ar vėliau
- „MacBook Air“ išleistas 2018 m. ar vėliau
- „Mac mini“ išleista 2018 m. ar vėliau
- iMac pristatytas 2017 m. ar vėliau, taip pat iMac (Retina 5K, 27 colių, 2015 m. pabaigoje)
- iMac Pro
- „Mac Pro“ išleista 2019 m. ar vėliau
- Mac studija
„iPad“, palaikantys universalųjį valdymą
- iPad Pro (visi modeliai)
- iPad (6 kartos) arba naujesnė versija
- iPad Air (3 kartos) arba naujesnė
- iPad mini (5 kartos) arba naujesnė

„Organizatorius. Rašytojas. Blogio kavos vėpla. Bendras maisto evangelistas. Visą gyvenimą alaus gerbėjas. Verslininkas.”


/cdn.vox-cdn.com/uploads/chorus_asset/file/25594197/Genki_TurboCharger_Hero.jpg)